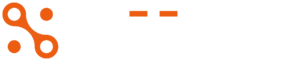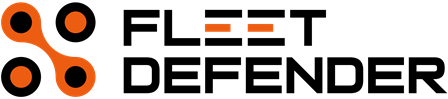Are you leaving your personal data on rental cars? ... Or the car you're selling.
Have you paired a rental car to your phone via Bluetooth or CarPlay? Did you clear the infotainment of your data before returning it? It’s something most of us don’t think about with rental cars or our personal vehicles when we sell them.
We live in the age of technology, where our vehicles are not just modes of transport but have evolved into digital hubs storing loads of personal information. Whether it’s the GPS system that remembers your favorite places or the infotainment system that has synced contacts from your phone, today’s vehicles capture more data than ever. Before selling your vehicle or returning a rental, it’s crucial to ensure all this personal data is wiped clean. Leaving it can pose a privacy risk.
Infotainment and Connected Car Systems
Most of our data gets stored here, including call logs, contacts, and even text messages and photos. Many vehicles on the road today do not have the same security prowess as your Apple or Android phone. Executing code on the infotainment system is as easy as connecting a USB flash drive with special scripts. It’s important that anytime we sell or return a rented vehicle our personal information is erased from the vehicle.

Here are a few examples of where your data can live and step-by-step instructions on how to clear a vehicle of personal data. Makes and models differ in these exact steps. Contact your dealer or consult your manual for exact steps if your menus do not match the below instructions.
Infotainment System
Step 1: Navigate to the settings section of your vehicle’s infotainment or multimedia system.
Step 2: Look for an option that pertains to personal data, settings, or factory reset.
Step 3: Choose the reset or delete option. Some systems may call it ‘clear personal data,’ ‘factory reset,’ or ‘restore default settings.’
Step 4: Confirm the action. This will remove saved settings, contacts, and more.
Bluetooth Connected Devices
Step 1: Navigate to the ‘Settings’ or ‘Menu’ option. Locate the ‘Bluetooth’ or ‘Devices’ section.
Step 2: Unpair the device. In the list of paired devices, find your phone’s name or identifier. Select it, and you should see options like ‘Unpair’, ‘Delete’, or ‘Remove’. Choose this option to disconnect your phone and erase its data from the car’s system.
Step 3: Check for other data. Some cars might save more than just the connection information. Ensure to check for call logs, contacts, text messages, or any other personal data that might have been synced and delete them individually if the option is available.
Apple CarPlay
Step 1: Access Apple CarPlay settings. On your car’s infotainment system, go to ‘Settings’ or ‘Menu’. Navigate to the ‘Apple CarPlay’ or just ‘CarPlay’ section. Some cars might list it under ‘General’ or ‘Connected Devices’.
Step 2: Forget the device previously connected. Locate your device in the list of connected devices. Select it and choose the ‘Forget’, ‘Unpair’, or ‘Delete’ option. This action will disconnect your device and erase its CarPlay data from the car.
Step 3: Clear all of your personal data. Go back to the general settings of the car’s infotainment system. Look for a section related to personal data, user data, or factory reset. Through this menu, ensure you’ve deleted any other related data that might have been saved due to CarPlay.
GPS and Navigation Systems
Your vehicle’s built-in GPS is handy to help you navigate home or places you have visited. Unfortunately, a GPS system tends to hold onto this information. You’ll want to clear out your home address or other destinations you’ve visited with the rented vehicle or vehicle you’re selling.
Step 1: Go to the navigation menu.
Step 2: Navigate to settings or the stored locations list.
Step 3: Choose to delete history or saved places. Ensure you remove any identifiable locations, especially your home address.

Garage Door Opener Settings
This is often overlooked but crucial for your home security.
Step 1: In your car, locate the garage door buttons (typically on the rear-view mirror or overhead console).
Step 2: Press and hold the two outer garage buttons until the LED light starts to blink or you hear a beep. This usually takes about 10-20 seconds.
Step 3: Release the buttons. The garage codes are now reset. Not all garage openers are the same so be sure to consult your manual.
Onboard Apps and Services
If your vehicle has a feature to download apps, ensure you log out and clear data.
Step 1: Navigate to the apps section or the connected services menu.
Step 2: For each app, select it, and look for an option to log out or delete data.
Step 3: For services tied to subscriptions (e.g., satellite radio or telematics services), contact the service provider to transfer, cancel, or inform them of the sale.
Additional Tips
Manuals are Handy: Vehicle models and their infotainment systems can vary. If you’re unsure about the process, your vehicle’s owner manual will have specific instructions on managing connected devices.
Regularly Clear Data: If you use rental cars or drive different vehicles frequently and connect your phone, make it a habit to clear your data before returning or leaving the car.
Factory Reset: As a last resort, if you’re sure it won’t affect other essential settings or data, you can perform a factory reset on the vehicle’s infotainment system. This action will revert it to its original settings, clearing all saved data. Ensure you know how to reconfigure any important settings before doing this.
Remember, vehicles today are akin to mobile computers. Just as you would never sell a smartphone or laptop without wiping it clean, give your vehicle the same consideration. Protecting your privacy is paramount. Before handing over the keys to the new owner or rental agency, ensure you’ve taken every step to clear personal data. If you’d like to learn more about vehicle privacy and protecting your information check out our podcast, Kill Chain where we regularly discuss vehicle cybersecurity and privacy topics.